How To Update Subsite Template In Sharepoint Online
Note:Moving site templates between dissimilar versions, such as SharePoint 2010 to SharePoint 2013, is not supported. Moving between SharePoint Servers 2013, 2016, and 2019 should work, though you may need to cheque the template to ensure it's complete.
Afterwards you have customized your SharePoint site so that information technology contains the libraries, lists, views, workflows, logos, and other elements that you require for your business organisation, you may desire to create a template of that site for reuse. A site template is like a design for a site. Creating a site template allows y'all to capture your customizations, and then that they tin be chop-chop applied to other SharePoint environments and fifty-fifty use the template equally the basis for a business solution. Users can create new sites based on the template or you can hand information technology off for additional development in Visual Studio.
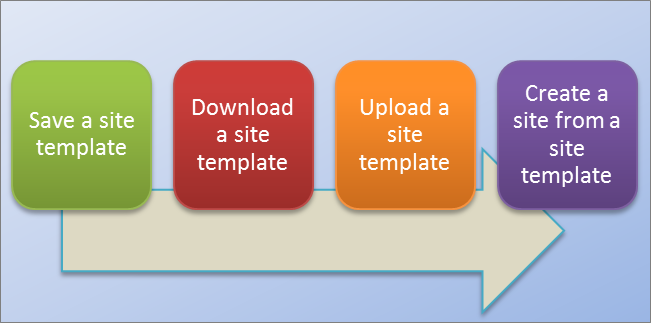
Understanding a site template
Before you work with a site template, it'due south helpful to understand what a site template is in more detail so you can use it more effectively.
This section discusses the following:
You're probably familiar with the default site templates, such as Team Site, Project Site, and Communities Site. SharePoint site templates are prebuilt definitions designed around a particular business concern need. You lot can use these templates as they are to create your own SharePoint site, and then customize the site as much as you lot want. For more information, see Using templates to create different kinds of SharePoint sites.
In improver to these default site templates, you can too create your own site template based on a site y'all've created and customized. A custom site template is a mode to package site features and customizations that you lot can add together to a solutions gallery. Custom site templates are oft used to deploy solutions in other sites or to provide site consistency within your organization. For example, you lot may have a standard policy on project management, and so y'all crave the use of a custom project site template for all new projects.
A custom site template is a powerful feature that allows you to create a solution and then share that solution with your peers, the broader arrangement, or outside organizations. You tin also package the site into a Web Solution Package file (.wsp) and open it in some other environment or awarding such as Visual Studio and further customize it there. Turning your customized site or business organization solution into a template is an extremely useful and very powerful capability. Once y'all first to package your solution as a template, you begin to realize the potential of SharePoint as a platform for business concern applications. Site templates make all of this possible.
When yous save a SharePoint site as a template, you lot're saving the overall framework of the site — its lists and libraries, views and forms, and workflows. In addition to these components, you can besides include the contents of the site in the template; for example, the documents stored in the document libraries or information in the lists. This could be useful to provide sample content for users to get started with. But consider that including content could also increase the size of your template beyond the 50 MB site template limit.
Nigh of the features in a site are included and supported by the template. However, there are several features that are not supported.
-
Supported Lists, libraries, external lists, data source connections, list views and data views, custom forms, workflows, content types, custom actions, navigation, site pages, master pages, modules, and web templates.
-
Unsupported Customized permissions, running workflow instances, list item version history, workflow tasks associated with running workflows, people or group field values, taxonomy field values, publishing sites and pages, and stapled features.
When you create a site template, information virtually site features and content types is too saved. When yous utilize the site template in a different site collection, those features must exist available and activated for the site template to work. Problems can arise when moving between site templates from dissimilar SharePoint versions. Certain features and content types may non even be available depending on the SKU and configuration.
Saving a site equally a template is a powerful feature because it offers and then many uses of custom sites. Hither are the firsthand benefits you get from saving a site as a template:
-
Deploy solutions immediately Relieve and actuate the template in the solutions gallery and let other employees create new sites from this template. They can select information technology, and and then create a new site from it, which will inherit the components of the site, its structure, workflows, and more. In short, merely save the site as a template, activate it, and off you go.
-
Portability In add-on to deploying a custom solution in your environs, yous can download the .wsp file, take it on the route, and deploy it in some other SharePoint environs. All of your site customization is conveniently stored in one file.
-
Extensibility Every bit a Spider web Solution Package, you can open your customized site in Visual Studio, perform additional development customization to the template, and then deploy information technology to SharePoint. As a outcome, site development can go through a solution life wheel (develop, phase, and put into production).
As yous begin to create custom sites in SharePoint, yous'll discover even more benefits to turning your site into a solution that can exist fabricated portable beyond the organisation.
Work with a site template
The basic steps to working with a site template are as follows:
When you salve a site template, you create a Web Solution Package file (.wsp) is that is stored in the Solutions Gallery for further use. Only the current site is saved; non any subsites below the site.
-
Navigate to the superlative-level site of your site collection.
-
Click Settings
 so click Site Settings.
so click Site Settings. -
In the Site Actions department, click Save site every bit a template.
Annotation:The Save site as a template option may not be available in all situations. For more information, see the section Troubleshoot a custom site template below.
-
Specify a name to utilize for the template file in the File name box.
-
Specify a proper noun and description for the template in the Template name and Template description boxes.
-
To include the content of the site in the site template, select the Include Content check box. The limit is 50 MB and cannot be inverse.
Important:Before creating a site template that includes content, check the workflow history list for the site. If in that location are thousands of items in the list, information technology may accept a long time to create the site template or yous may exceed the limit of fifty MB. In this case, it's a proficient thought to modify the workflow association to a utilize new workflow history list and so delete the original workflow history list before creating the site template.
-
Click OK to relieve the template.
If all of the components on the site are valid, the template is created, and you run into a bulletin that states "Performance Completed Successfully."
-
Exercise one of the following:
-
To return to your site, click OK.
-
To get directly to the site template, click Solutions Gallery.
-
When you download your site template, you create a .wsp file that is portable and easy to utilise in other site collections.
-
Navigate to the superlative-level site of your site collection.
-
Click Settings
 and and so click Site Settings.
and and so click Site Settings. -
In the Spider web Designer Galleries department, click Solutions.
-
If information technology's necessary to actuate the solution, select it, and in the Commands group, click Activate. Then, on the Activate Solution Confirmation screen, in the Commands grouping, click Activate.
-
Click its name in the solutions gallery, and click Save.
-
In the Save As dialog box, browse to the location where yous want to salve the solution, click Salvage, and so click Close.
You lot tin can upload a .wsp file to the same site collection or unlike site collections in the same or different SharePoint environments.
-
Navigate to the top-level site of your site collection.
-
Click Settings
 then click Site Settings.
then click Site Settings. -
In the Spider web Designer Galleries department, click Solutions.
-
In the Commands group, click Upload or Upload Solution, then in the Add a Certificate or Add a Solution dialog box, click Browse.
-
In the Choose File to Upload dialog box, locate the file, select it, click Open, and then click OK.
-
To activate the solution, on the Activate Solution confirmation screen, in the Commands group, click Activate.
Later you create a site template and confirm it is activated, you can create a site based on the template.
At that place are several ways to create a new site or subsite. You can use the SharePoint Designer or create a subsite from an existing site. Follow these steps to create a simple subsite in SharePoint using your saved site template:
Create a subsite
-
Click Settings
 then click Site Settings.
then click Site Settings. -
Click Sites and workspaces nether Site Administration.
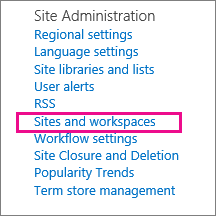
-
Click Create in the Sites and Workspaces dialog.
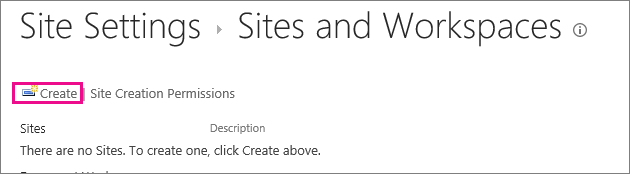
-
In the New SharePoint Site dialog, enter the Title for the page, a Description, and the URL proper name for users to apply to get to your site.
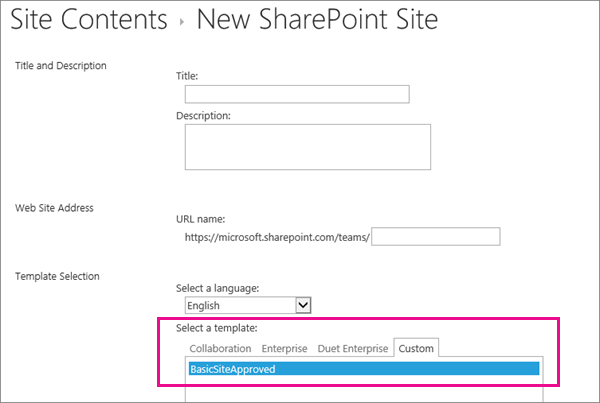
-
Under the Template Selection, click the Custom tab, and click your saved template.
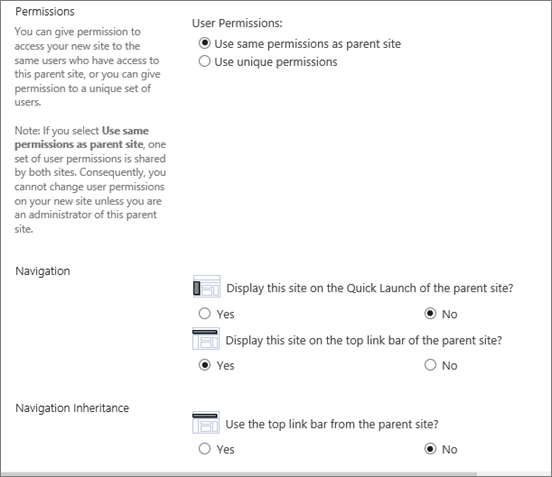
-
Select the User Permissions and Navigation options yous'd prefer.
-
When yous're done, click Create.
You can control when a site template appears in the Create dialog box or its resources usage by activating and deactivating site templates in the Solution Gallery.
-
Navigate to your Solution Gallery.
-
Click Settings
 , Site Settings, and, then under the Web Designer Galleries section, click Solutions.
, Site Settings, and, then under the Web Designer Galleries section, click Solutions. -
Select a site template, and then do one of the following:
-
Activate Makes the site template available for use when users create new sites through the Create dialog.
-
Conciliate Removes the site template from the Create dialog box. A deactivated site template is unavailable for site cosmos and can be deleted.
-
Delete Removes the site template from the Solution Gallery, just moves it into to the Recycle Bin for approximately 90 days by default before the Recycle bin is emptied. This is helpful if you lot later decide to restore it. If you need to delete a site template, you must deactivate it first.
Notes:
-
It is important to monitor the growth of the Solutions Gallery. Each entry has a resource usage number assigned to it. Solutions tin eat resource, and for that reason they may be temporarily disabled if resource usage exceeds quota.
-
If you lot upload a site template to a Solutions Gallery, and the original site template is currently deactivated, y'all tin can potentially overwrite the original site template. To avoid this, make sure to uniquely name the site template you lot are uploading. Even so, yous will not be able to activate both solutions at the aforementioned time, and volition demand to deactivate the original if you wish to utilise the newly uploaded site template for site creation.
-
-
Troubleshoot a custom site template
The following sections can help you resolve problems when you are working with a custom site template.
The following sections draw common problems you may encounter when working with site templates and their recommended solutions.
Note:The Save site as template option is only supported in SharePoint Server 2013, SharePoint Server 2016, SharePoint Server 2019 (classic sites only), and SharePoint (archetype sites only). The Relieve site equally template option is non supported in SharePoint Server 2019 (modernistic sites) or SharePoint (modernistic sites).
The site template is based on a site type that is not available in the current business concern program
The availability of site templates depends on the features gear up past your administrator, whether you work with sites or site collections, and what programme you take for Microsoft 365 or SharePoint Server. The following tabular array summarizes the site type availability between different plans. For more on templates, see Using templates to create different kinds of SharePoint sites.
| Category | Site Type | Site Collection | Site | Microsoft 365 for Pocket-size Business organization | Microsoft 365 for Medium or Large Business concern | SharePoint Server 2013 | SharePoint Foundation 2013 | SharePoint Server 2016 | SharePoint |
|---|---|---|---|---|---|---|---|---|---|
| Collaboration | Team | Yes | Yes | Yes | Yes | Yes | Yes | Yes | Yes |
| Collaboration | Weblog | Yes | Yes | Yes | Yes | Yes | Yeah | Aye | Yes |
| Collaboration | Project | Yep | Yeah | Yes | Yeah | Yep | No | Yeah | Yes |
| Collaboration | Customs | Yep | Yes | No | Yes | Yes | No | Yeah | Yes |
| Enterprise | Document Eye | Aye | Yes | No | Yep | Yes | No | Aye | Aye |
| Enterprise | Records Middle | Yes | Yes | No | Yes | Yeah | No | Yes | Yes |
| Enterprise | Business organization Intelligence Center | Yes | Yeah | No | Yes | Yeah | No | Yep | Yes |
| Enterprise | Enterprise Search Center | Yes | Yes | No | Yeah | Yep | No | Yes | Yeah |
| Enterprise | Basic Search Center | No | Aye | No | No | Yes | No | Yes | Yes |
| Publishing | Publishing Site | No | Yes | No | No | Yes | No | No | Aye |
| Publishing | Publishing Site with Workflow | No | Yep | No | No | Yes | No | No | Yes |
| Publishing | Enterprise Wiki | No | Yep | No | Yes | Yeah | No | No | Aye |
The site template was created in a previous version of SharePoint or in a different language
Moving site templates between unlike versions, such as SharePoint 2010 to SharePoint 2013, or different languages is not supported.
Unavailable features prevent site creation
Y'all go an error message stating that certain features are not installed, activated, or licensed.
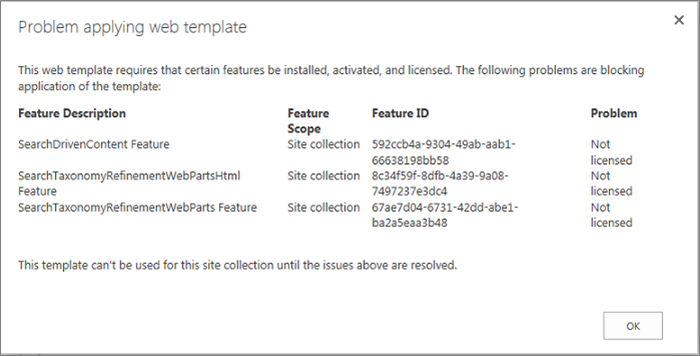
When the site template was created, all site features were saved with the template, regardless of whether they were activated or not. Notwithstanding, one or more than of these site features are not activated or available in the current site drove. This situation can ascend when you are moving site templates betwixt unlike Microsoft 365 plans or between SharePoint Server on premise and SharePoint
To help you resolve the situation, the mistake message usually contains the Feature Description and GUID. If the feature is bachelor in the current site drove, you can activate it. If the feature is not bachelor in the current site collection, y'all cannot utilise the site template to create a site.
For a list of SharePoint features and GUIDs, see Sharepoint 2013: Existing Features GUID. For a list of service descriptions based on Microsoft 365 plans, see SharePoint Service Description.
The site template cannot exist created or does not work correctly
One or more of the post-obit issues may be the cause:
-
Check to meet if any lists or libraries exceed the Listing View Limit Threshold of 5000 items every bit this can block creation of a site template.
-
The site may exist using too many resource and therefore the site template exceeds the 50 MB limit. You can see how much resources are beingness used in the Solutions Gallery where the site template was created. You may be able to reduce the site resources, and then save the site template again.
-
If yous are saving content with the site template, y'all may need to articulate the Include Content check box. Although yous can increment the site template limit in SharePoint Server on premise by using a PowerShell command, this control is not available in SharePoint. Exist careful increasing the site template size in SharePoint Server on premise and moving information technology to SharePoint equally information technology tin foreclose its utilize. For more information well-nigh using site templates on SharePoint Server, come across Salve, download, and upload a SharePoint site as a template.
-
There are problems displaying data from a list that uses a lookup column. For more than information, run across Template-generated list doesn't display information from the correct lookup list in SharePoint.
The Salve site template control is not bachelor
The Save site every bit template command is not supported and tin can crusade problems on sites that use the SharePoint Server Publishing Infrastructure. If your site has the publishing infrastructure enabled, you can't utilize the site template feature.
For more than data, meet Enable publishing features and Well-nigh publishing-enabled site templates.
There are problems with the site templates after upgrading from SharePoint 2010
If you have custom site templates that you lot want to continue to use after your subscription has been upgraded to SharePoint 2013, then y'all must recreate them before upgrading your site drove. Otherwise, all new site templates volition non work afterwards you upgrade. To recreate the site template, create a new subsite based on the 2013 feel, customize it again to match the template that you lot had, and then save the customized subsite as a template.
For the steps to recreate your custom site templates in SharePoint 2013, see Upgrade site templates.
Occasionally, you may demand to dig deeper to unearth a problem with a site template. For example, you may have inherited the site template and practise not know how it was created or what it contains.
Nether the covers, a .wsp file is a chiffonier file (CAB), which is a file that contains other files. This cab file contains a manifest file that defines elements in your site. If you are curious about the content, practise the following:
-
Copy the .wsp file.
-
Rename the file extension from .wsp to .cab.
-
Double-click the file, select all the files displayed, right-click the selection, click Extract, locate a folder in the Select a Destination dialog box, and and then click Extract.
You tin now run across the Manifest.xml , the folders referenced in the Manifest.xml, and all required elements, schemas, resource and feature files used to recreate the site. If you chose to include the contents of the site when you created the site template, yous can also meet the content, such as certificate library files.
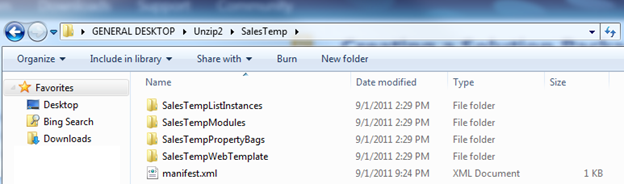
Important:Do non unzip the original .cab, and alter the manifest, or the contents, of a .wsp. Creating sites from packages edited at this level can lead to instability in sites created from the template. However, .wsp files can be safely opened and edited in Microsoft Visual Studio in order to further customize the template.
Note:The Web Solution Package you create in a site template is a partial trust user solution that has the aforementioned declarative format as a full trust SharePoint solution. However, it does non support the total extent of feature element types that are supported by full trust solutions.
Source: https://support.microsoft.com/en-us/office/create-and-use-site-templates-in-sharepoint-server-versions-60371b0f-00e0-4c49-a844-34759ebdd989
Posted by: washingtonmorthere.blogspot.com

0 Response to "How To Update Subsite Template In Sharepoint Online"
Post a Comment